
- Shopify
- 2025.02.16

具体的な確認手順が知りたい
どの方法がいいのかわからない
バージョン確認ってしなくてもいい?
PHPのバージョン確認は、プラグインを活用した簡単な方法やコマンドを利用した高度なものなどさまざまですが、環境やスキルに合わせて選択できます。
本記事では、初心者向けに5つのPHPのバージョン確認とその重要性を丁寧に解説しています。
PHPのバージョン確認は、Webサイトやアプリのセキュリティ、パフォーマンスなどを維持するために非常に重要です。
PHPのバージョンを確認し更新することで、以下の3つのメリットがあります。
古いバージョンを使い続けることは、壊れた鍵で家を守るようなもので、悪意ある攻撃に対して無防備な状態となり、攻撃を受けやすくなります。
他にも、表示速度が遅くなったり使いたいプラグインが動作しなかったりといった不具合が生じる可能性があります。
このような問題を防ぐためにも、PHPのバージョン確認は不可欠な作業です。
PHPバージョン確認の方法をチェックのやりやすさの順番で紹介します。
それぞれ順番に見ていきましょう。
WordPressを利用していると、管理画面からPHPのバージョン確認ができます。

まずは、管理画面にログインしましょう。
左側のメニューにある「ダッシュボード」をクリックし、少し下へスクロールすると、PHPのバージョン確認ができます。
ダッシュボード上に表示されていない場合は、以下の手順でチェックしましょう。

上記の手順でも特別な知識や設定不要で、PHPのバージョン確認ができます。
WordPressを使用していない場合は、この方法は利用できないため、注意しましょう。
ほとんどのレンタルサーバーでは、管理パネルから現在のPHPのバージョンの確認ができます。
ここでは、国内Webサイトの4分の1が利用しているエックスサーバーを例として確認手順を紹介します。

レンタルサーバーの管理パネルにログインし、左側のメニューにある管理パネルをクリックして対象サーバーを選択します。

下にスクロールして「PHP Ver.切替」をクリックします。

対象のドメインを選択すると、現在のバージョンを確認できます。
古いバージョンの場合は、「変更後のバージョン」から希望するものへすぐに変更も可能です。
特別なスキルは不要で、セキュリティ面も安心してチェックできます。
ただし、使用するレンタルサーバーによっては、画面構成が分かりづらい場合があります。

WordPressには、PHPのバージョンを表示するためのプラグインがあります。
いくつかあるプラグインのなかでも、ここでは簡単に確認できる「Query Monitor」の使用手順を紹介します。
まずは、プラグインをインストールして有効化しましょう。

プラグインをインストールして有効化すると、画面上部に上記のような数字が表示されます。
数字をクリックして、メニューに表示される「環境」を選択しましょう。

すると、画面下部にPHPのバージョンが表示されます。
確認手順が簡単で初心者向けですが、プラグインがWebサイトに負荷をかける場合があるため、不要になった場合は削除するのがおすすめです。
ブラウザでPHPバージョンの確認用ファイルを作成し、ファイルを表示させて確認する方法です。
たとえば、test.phpというファイルを作成し、以下のコードを書きます。
コピー<?php phpinfo(); ?>サーバーにアップロード、もしくはローカル環境でブラウザにアクセスすると、PHPのバージョンと詳細情報が表示されます。

上図のように上部でバージョン確認ができます。
PHPのバージョン以外にもさまざまな情報が確認できるため、まとめてチェックしたいときに便利です。
ただし、サーバー情報が多く表示されていることから、サーバー上にファイルをアップロードした状態はリスクがあるため、確認後は速やかに削除するようにしましょう。
ターミナル(Mac/Linux)やコマンドプロンプト(Windows)でも、PHPのバージョン確認ができます。
ここでは、Macでターミナルを使った確認方法の手順を紹介します。
はじめて触ると難しさがありますが、操作に慣れるとすぐにチェックできるようになります。

まずは、ターミナルを立ち上げましょう。
手順は以下の通りです。
これでターミナルの立ち上げは完了です。
ターミナルを立ち上げたら、MacにPHPがインストールされているか確かめます。
ターミナルに以下を入力しましょう。
| php -v |

PHPがインストールされている場合は、上記のように表示され、バージョン確認がスムーズにできます。
インストールされていない場合は、「command not found: php」が表示されるため、パッケージ管理システムのHomebrewがインストールされているかを確認しましょう。
ターミナルに以下を入力します。
| brew -v |
Homebrewのバージョンではなく、「command not found: brew」が表示されたら、PHPと同様にこちらもインストールします。

まずは、Homebrewの公式サイトにアクセスしてコマンドをコピーします。
コピーしたら、そのままコマンドに貼り付けます。

貼り付けると、管理者パスワードの入力が必要になるため、入力してエンターを押しましょう。
以下の文字が表示されたら、再びエンターを押して、インストールされるまで待ちます。
| Press RETURN/ENTER to continue or any other key to abort: |
Homebrewのインストールが完了すると、以下が表示されます。
| ==> Next steps: – Run these commands in your terminal to add Homebrew to your PATH: echo >> /Users/username/.zprofile echo ‘eval “$(/opt/homebrew/bin/brew shellenv)”‘ >> /Users/username/.zprofile eval “$(/opt/homebrew/bin/brew shellenv)” – Run brew help to get started |
※username:管理者のユーザー名が表示されます
「- Run」で挟まれている3〜5行目をコピーしてターミナルの最後の行に貼り付けましょう。
最後にターミナルに以下を入力して、Homebrewが入力されているか確認します。
| brew -v |
以下のように、バージョンが表示されたらインストール完了です。
| Homebrew 4.4.5 |
Homebrewをセットアップしたら、PHPをインストールします。
ターミナルに以下を入力して、しばらく待ちましょう。
| brew install php |
ターミナルの表示の動きが止まったら、PHPを使えるようにするためにUNIXのエディタを反映させます。
以下の順番で、コピペしてターミナルに貼り付けていきましょう。
最後にターミナルに以下を入力して、PHPがインストールされているか確認します。
| php -v |

上記のように表示されると、PHPがインストールされているため、バージョン確認もできます。
PHPのバージョンを更新するときは、事前に以下の作業を行いましょう。
PHPはバージョンアップすると、不具合が起きる可能性があります。
たとえば、レイアウトが崩れてしまったり、ボタンをクリックしても動作しなかったり、ページの一部が表示されなかったりといったことが起きる場合があります。
PHPのバージョンアップ後もWebサイトを正常に動作させるには、事前にバックアップの取得やWordPress本体やプラグイン、テーマのアップデートなどをしておくと安心です。
仮に問題が発生してしまっても、リスクを最小限にしたスムーズな移行ができるようになります。
PHPのバージョン確認は、パフォーマンスを保つために欠かせない作業です。
確認方法はWordPressのダッシュボード、レンタルサーバーの管理パネル、プラグインなどの方法があります。
いくつか確認する方法があるため、自身の環境や技術にあったものを選択できます。
古いバージョンを使い続けることはセキュリティ上のリスクが高くなるため、定期的にPHPのバージョンをチェックするようにしましょう。
デイトラWeb制作コースでは、実務に必要なスキルを効率的に学習できるカリキュラムが整っています。最短でレベルアップしたい方におすすめです。
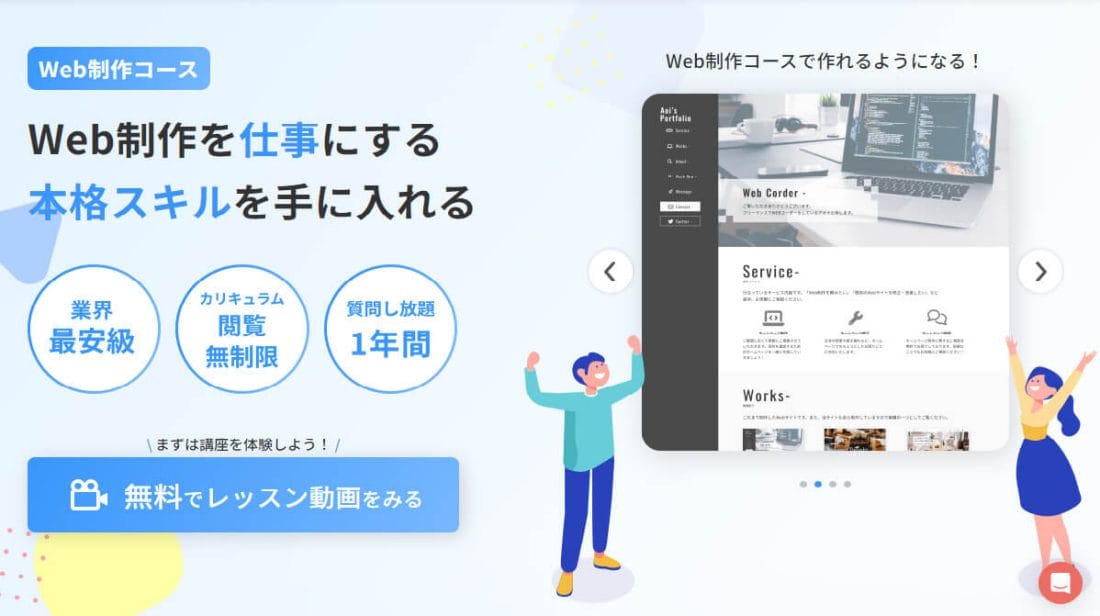
デイトラWeb制作コースは、実務レベルの本格スキルを学び、Web制作を仕事にしたい方におすすめのコースです。
HTML/CSSやjavaScriptの言語の基本はもちろん、デザインカンプからのコーディング、WordPressのオリジナルテーマ作成までカリキュラムに含まれています。
さらに、中級・上級の最終課題はメンターによる課題レビューがあります。現場目線の品質チェックが受けられるため、大幅なスキルアップが期待できるでしょう。
Web制作のスキルを身につけたい方は、ぜひデイトラWeb制作コースをチェックしてみてください!