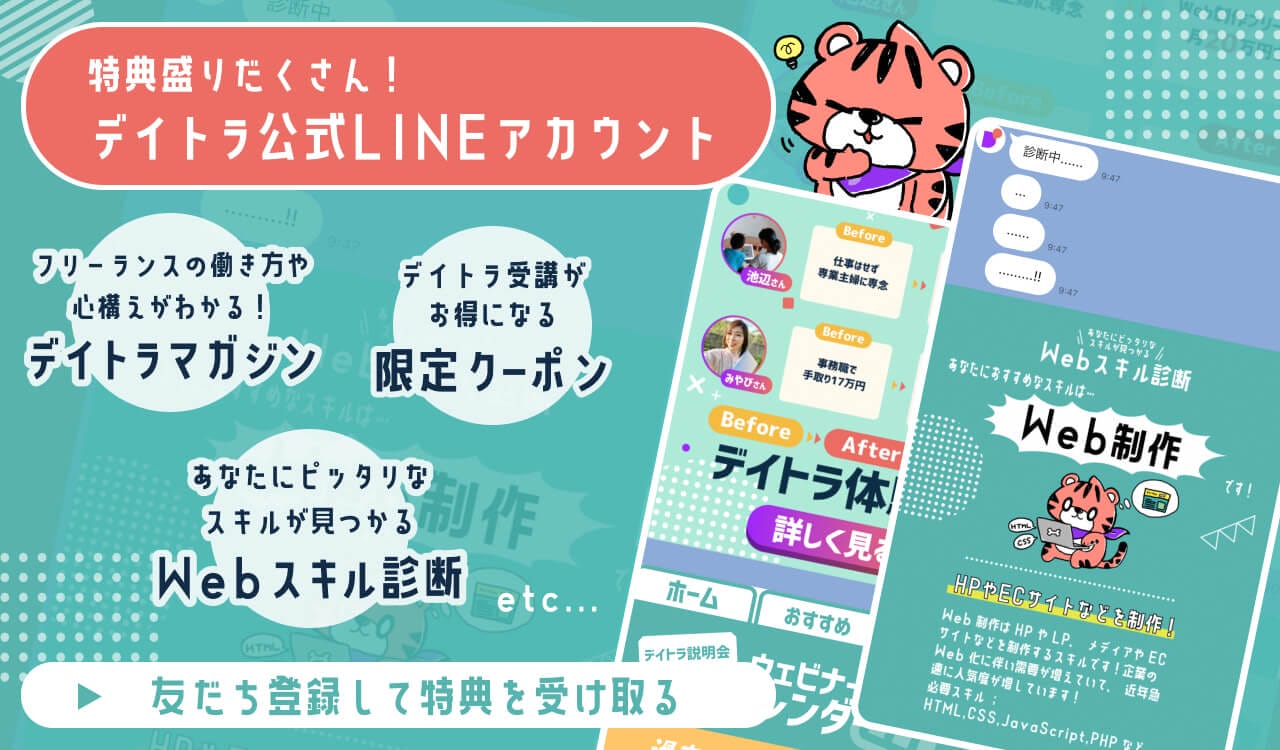Macでよく使うショートカット一覧表が見たい
どうにか作業を短縮したい
カスタマイズして使いやすくしたい
Macのショートカットはたくさんあって、どれが使いやすいショートカットなのか分かりにくいですよね。
そこで本記事では、初心者から上級者まで、すぐに使える便利なショートカットを厳選して紹介しています。
Macで使用頻度が高い修飾キー
引用:Apple公式
まずは、よく使用する以下4つの修飾キーの位置をしっかり覚えましょう。
- command(⌘)
- shift(⇧)
- option(⌥)
- control(⌃)
これまでWindowsを使用していた人は修飾キーや配置に混乱してしまうかもしれません。
とはいえ、「command」キーはWindowsのCtrキー、「option」キーはAltキーと同じ役割です。
たとえば、コピーはWindowsでCtrキーとCであったように、Macでも「command」キーとCの組み合わせを使用します。
WindowsでCtrキーのショートカットを暗記している人は、commandキーに置き換えて活用してみてください。
慣れるまで時間がかかるかもしれませんが、使いこなすと作業効率が上がるため、少しずつ覚えていきましょう。
Macの便利なショートカットキー一覧
ここからは目的別でMacのショートカットキーを紹介します。
- 覚えておくべきショートカットキーの基本
- ブラウザ周りのショートカットキー
- 文書作成のショートカットキー
- Finderのショートカットキー
- Safariのショートカットキー
それぞれ順番に見ていきましょう。
覚えておくべきショートカットキーの基本
さまざまな場面で使えるショートカットキーを以下の表にまとめました。
| command + C | 選択した項目をコピーする |
| command + V | 貼り付ける |
| command + X | 切り取る |
| command + Z | 一つ前の操作を取り消す |
| command + A | 全ての項目を選択する |
| command + F | 検索画面を開く |
| command + G | 検索中に次の該当項目を検索する |
| command + T | 新しいタブを開く |
| command + S | 保存する |
| command + shift + 3 | 画面全体のスクリーンショット |
| command + shift + 4 | 選択範囲のスクリーンショット |
| command + shift + 5 | 画面録画かスクリーンショット |
ブラウザ周りのショートカットキー
ブラウザ周りの便利なショートカットキーを以下の表にまとめました。
| command + T | 新しいタブを開く |
| command + shift + N | シークレットモードで新しいタブを開く |
| command + shift + T | 閉じたタブを開く |
| command + D | ブックマークする |
| command + shift + B | ブックマークを閉じる |
| command + ↑ | ページ上部までスクロール |
| command + ↓ | ページ下部までスクロール |
| command + 数字 | タブを切り替える |
| command + W | 最前面の画面を閉じる |
| command + Q | アプリを終了する |
| command + control + F | 全画面⇄全画面解除 |
文書作成のショートカットキー
テキスト入力で役立つショートカットキーを以下の表にまとめました。
| command + B | 太字にする |
| command + I | 斜体にする |
| command + U | 下線を引く |
| command + K | Webリンクを追加する |
| command + ← | 行頭に移動する |
| command + → | 行末に移動する |
| command + shift + ← | 任意の位置から行頭まで一括選択する |
| command + shift + → | 任意の位置から行末まで一括選択する |
| command + { | 左揃え |
| command + } | 右揃え |
| command + shift + |(縦棒) | 中央揃え |
| control + J | ひらがなに変換する |
| control + K | カタカナに変換する |
| control + L | 全角英数字に変換する |
| control + ; | 半角英数字に変換する |
| command + P | 印刷する |
Finderのショートカットキー
MacのホームベースとなるFinderのショートカットを以下にまとめました。
FinderはMacのファイル整理や移動、アプリの起動などの役割を担う必要不可欠なファイルマネージャーで、ほぼ全ての項目に使用されているため、覚えておくと便利です。
| shift + command + C | コンピュータウィンドウを開く |
| shift + command + D | 「デスクトップ」フォルダを開く |
| shift + command + F | 「最近の項目」ウィンドウを開く |
| shift + command + G | 「フォルダへ移動」ウィンドウを開く |
| shift + command + K | 「ネットワーク」ウィンドウを開く |
| option + command + L | 「ダウンロード」フォルダを開く |
| shift + command + O | 「書類」フォルダを開く |
| command + [ | 前のフォルダに移動する |
| command + ] | 次のフォルダに移動する |
| command + ↑ | 親フォルダに移動する |
| command + ↓ | 選択した項目を開く |
| shift + command + N | 新しいフォルダを作成する |
| command + delete | ファイルを削除する |
| command + D | ファイルを複製する |
| command + I | ファイルの「情報を見る」ウィンドウを開く |
| option + shift + F11/F12 | 音量を調節する |
| option + F1/F2 | 輝度を調節する |
| shift + command + delete | ゴミ箱を空にする |
| option + shift + command + delete | ゴミ箱を空にする(確認表示なし) |
Safariのショートカットキー
Safariのショートカットキーは少し異なるため、以下にまとめています。
| command + リンクをクリック | 新規タブで開く |
| control + tab / command + ] | 次のタブに移動する |
| control + shift + tab /shift + command + [ | 前のタブに移動する |
| command + W | 選択中のタブを閉じる |
| shift + command + T | 最後に閉じたタブを開く |
| shift + command + H | ホームページに移動する |
| command + , | Safariの設定を変更する |
Macのショートカットを使いこなす3つのコツ
Macのショートカットを使いこなすためのコツは以下の3つです。
- ショートカットキーをカスタマイズする
- ショートカットアプリを活用する
- ショートカットキーの一覧表を見られる状態にする
それぞれ順番に見ていきましょう。
ショートカットキーをカスタマイズする
ショートカットキーを自分が使いやすいようにカスタマイズすると、デフォルトの覚えにくいものや押しにくいものが容易になります。
キーボードの配置を変更する手順は以下の通り。
①りんごマークの「アップルメニュー」を選択し、「システム環境設定」をクリック
②左側の「キーボード」を選択して、「キーボードショートカット」をクリック

③左側の「修飾キー」を選択して、それぞれのキーに入れたい修飾キーの機能を決めて「完了」をクリック

たとえば地球儀キーを選択してポップアップメニューからcommandをクリックすると、地球儀キーにcommandキーの機能が割り当てられます。
変更内容が気に入らないときは「デフォルトに戻す」をクリックすれば、初期設定に戻ります。
自由にショートカットキーを変更したいときは、上記の②まで進めてから以下のように進めてみてください。
①左側の「アプリのショートカット」を選択し、「+」をクリック

②次にアプリケーション、メニュータイトル、キーボードショートカットをそれぞれ入力

③正確に入力できたら「完了」をクリック
メニュータイトルは、メニューコマンドを正確に入力しないと反応しないため注意が必要です。キーボードショートカットは、入力枠の上で使用したいキーボードを押すと反映されます。
ぜひ自分が使いやすいカスタムを探してみてください。
ショートカットアプリを活用する

作業の時短にはショートカットアプリも活用していきましょう。
ショートカットアプリは、Macに標準にインストールされているアプリでショートカットアプリを利用すると効率アップに繋がります。
たとえば、「メールを開いたら自動でスケジュール帳も開きたい」「毎朝パソコンを立ち上げたら今日のTo-Doリストを確認してすぐに作業したい」など、本来ならいくつもアプリを立ち上げる必要があるものがワンクリックで可能になります。
使い方の手順は以下の通り。
①ショートカットアプリを開く
②右上の「+」をクリック

③画面上部にショートカットアプリ名を記入し、右側の「アプリを開く」を左スペースにドラッグ&ドロップ
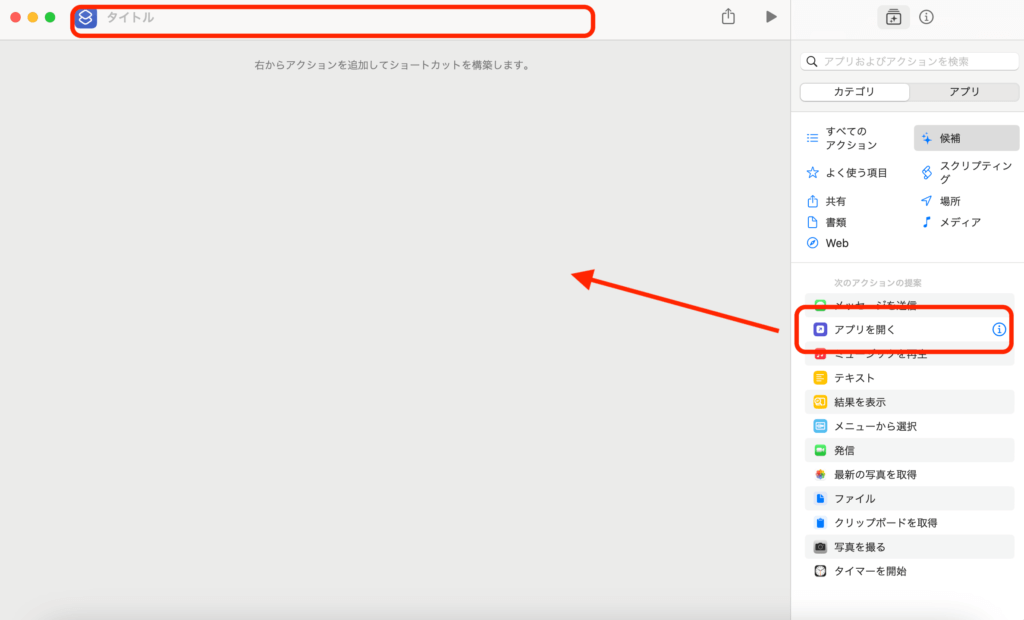
④「アプリを開く」のアプリをクリックして、使用したいアプリを検索

⑤右上の「i」をクリックし、「キーボードショートカット」をクリック
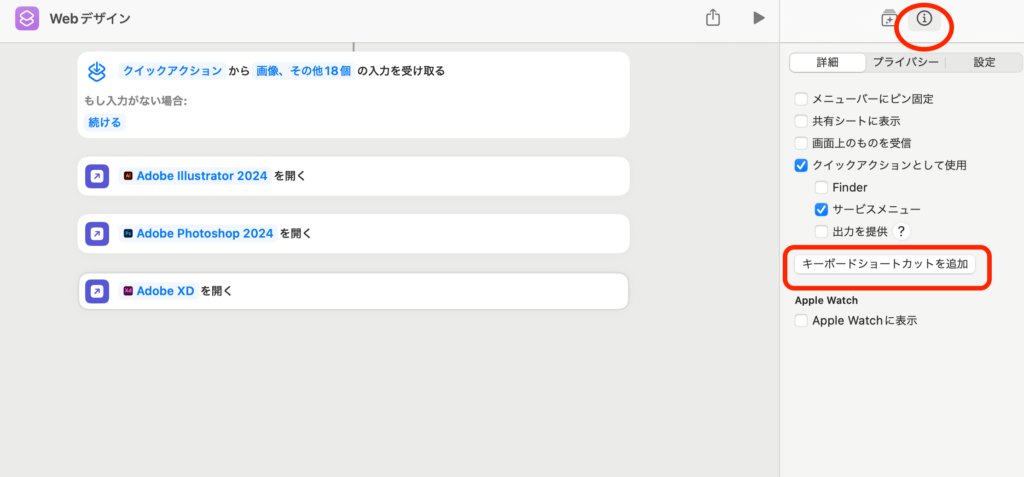
⑥「次で実行」にカーソルを合わせ、登録するショートカットキーを入力して完了
バツボタンで閉じると、作成したショートカットアプリが追加されます。
設定したショートカットでアプリが自動で起動され、一つずつ立ち上げる手間がかからずにスムーズに作業に取り掛かれます。
アプリを切り替えるには?
command + tab で素早くアプリを切り替えるのもおすすめです。command + tab を押すと画面中央にアプリケーションスイッチャーが表示されます。commandキーを押したままtabキーもしくはカーソルキーでアプリの選択ができます。
ショートカットキーの一覧表を見られる状態にする
ショートカットキーを覚えるときは、すぐに確認できるようにしておくと効果的です。
たとえば、ショートカットの一覧表を印刷して手元に置いておいたり、パソコンのデスクトップの壁紙にしたり。いつでもチェックできるようにしておくのがポイントです。
覚えきれないショートカットキーを繰り返して見ることで、インプットしやすくなるでしょう。
Macのショートカットキーが効かないときの対処法
ショートカットが効かないときは、以下を試してみてください。
- 重複していないか確認する
- Macを再起動する
- NVRAM/PRAM をリセットする
- macOSをアップデートする
- Appleに問い合わせる
まずは、ショートカットの追加や変更をしたときに既存のものと重複していないか確認しましょう。
重複や無効になっていない場合は、Macの再起動で不具合が解消される場合があります。
再起動でも解決しないときは、NVRAM/PRAM のリセットも効果的です。しかし、音量、ディスプレイ解像度などがリセットされてしまうため、再設定を忘れずに行いましょう。
他にも、最新のmacOSにアップデートすると、バグや不具合が修正される可能性があります。
上記の4つを試してみても効果が無い場合は、キーボード自体の不具合も考えられます。その場合は、Appleに問い合わせて相談してみてください。
NVRAM/PRAM をリセットする手順は?
①Macをシャットダウンする
②電源を入れたらすぐにOption + Command + P + R キーを同時に20秒ほど押す
③Appleのロゴが画面に表示されたらボタンを離す
まとめ:ショートカットキーで作業効率を上げよう
Macをはじめて使う人はキーボードの配置やショートカットを覚えるのに、苦労するかもしれません。
とはいえ、暗記してしまえば、マウスで操作するよりも作業効率がぐっとアップします。特にWeb系の仕事は、基本的にパソコンを使うため、ショートカットを駆使することが生産性にも繋がります。
時間がかかっても少しずつショートカットを覚えて、活用してみてください。
デイトラは、実務向けのカリキュラムでWeb系スキルが効率的に学べるオンラインスクールです。最短距離で本物のスキルを身につけるなら、さまざまなコースが選べるデイトラがおすすめ。
未経験からWebスキルを身につけるならデイトラがおすすめ!
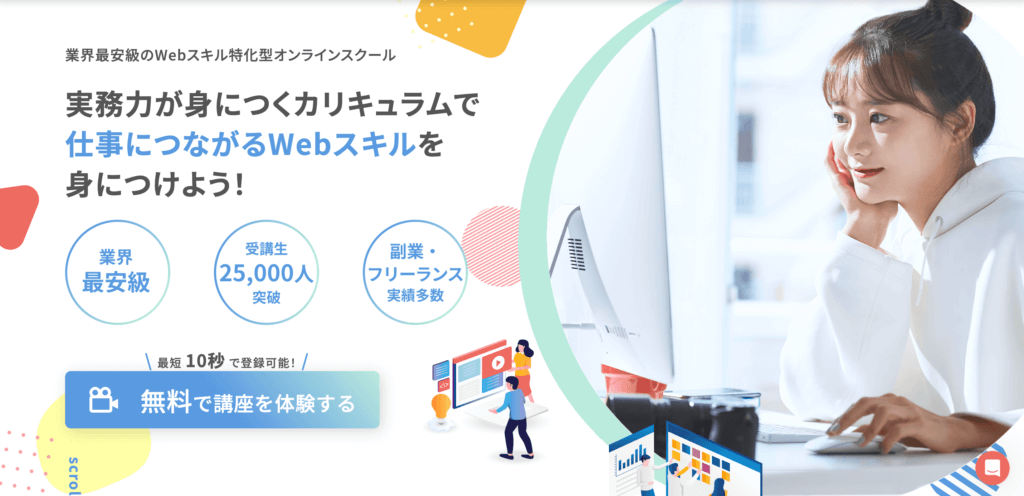
デイトラは、本格的なWebスキルをつけて仕事につなげるオンライン講座を運営しています。
Web制作コースをはじめ、Shopifyコースやドローンコース、LINE構築コースなど、さまざまなコースがあります。

はじめての分野を学ぶときに陥りやすいのは、質問できる環境がなくて挫折してしまうことです。
デイトラではどのコースでも現場で活躍するメンターのサポートが受けられます。質問ができることはもちろん、Web制作コースやWebデザインコースライティングコースなどでは丁寧な課題添削もあります。
プロから直接指導が受けられ、独学よりも得られるものは大きく、どんどんスキルアップするでしょう。
さらに、デイトラではカリキュラムが随時アップデートされます。受講すると、無料で追加コンテンツも閲覧可能で、いつでも最新スキルを学べる環境が整っています。
未経験からWebスキルを武器に一歩を踏み出したい方は、ぜひデイトラをチェックしてみてください。