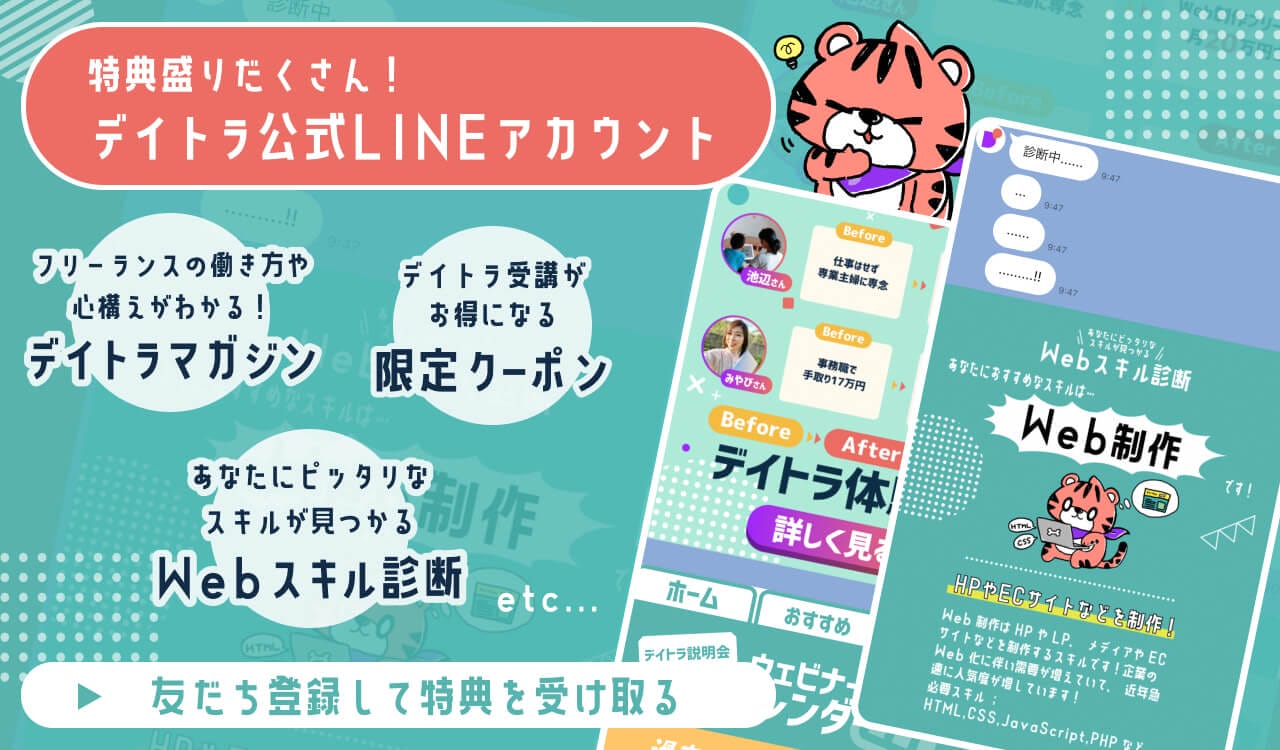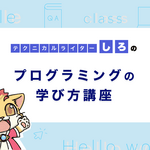absoluteとrelativeの関係って?
基準にする親要素はどこ?
position:absolute;が効かない
なんとなく勉強をしてしまって、思うようなコーディングができずに悩んでいませんか?
本記事では、基本的な使い方からサンプルコード、初心者が躓きやすいポイントを紹介します。
Web制作を仕事にしたいあなたへ
未経験からWeb制作を学び、家事や育児と両立しながら数ヶ月で初案件や内定を獲得し、理想の働き方を実現したリアルな成功ストーリーを紹介します。
3万人以上の学習者をサポートしてきたデイトラだからこそ見えた、“成功する30代”に共通するパターンをまとめました。
「30代未経験は遅い?」そんな不安を抱えるあなたへ、ここでしか得られない具体的なヒントをお届けします!
position:absolute;とは?
positionはどこに要素を配置するか設定するCSSのプロパティ。absoluteはいくつかあるpositionの値の一つで絶対的な位置を指定でき、好きな場所に要素を動かせる絶対配置ができます。
起点となる場所を決めて、そこからどれだけ離れているか、position:absolute;で設定すると、他の要素が間にあったとしても指定した位置に収まります。
以下に通常ボックスとposition:absolute;を使用した絶対位置ボックスを作成しました。それぞれの動きを確認してみましょう。

コピー
<div class="container">
<div class="normal-box">通常</div>
<div class="absolute-box">絶対位置</div>
</div>
コピー
.container {
position: relative;
width: 500px;
height: 300px;
border: 2px solid #333;
}
.normal-box {
width: 100px;
height: 100px;
background-color: #b2cbe4;
margin: 10px;
display: flex;
align-items: center;
justify-content: center;
}
.absolute-box {
position: absolute;
top: 20px;
left: 80px;
width: 100px;
height: 100px;
background-color: #f08080;
display: flex;
align-items: center;
justify-content: center;
}
containerという大きなボックスがnormal-boxの通常ボックスとabsolute-boxの絶対位置ボックスの親要素に指定しており、2つのボックスは中に配置されています。
場所の指定をしていない通常ボックスは左側、絶対位置ボックスはcontainerの上から20pixel、左から80pixelの場所を指定しており、絶対配置されています。
絶対配置はピタッと固定されるため他の要素に影響されず、常に指定した位置をキープ。通常ボックスと絶対位置ボックスの場所が被る部分は、重なって表示されています。
他のpositionの値
・static:初期値。配置を変えられず、z-indexの指定もできない。
・relative:相対位置。要素を配置する場所の起点になる。
・fixed:Web画面の指定した場所に要素を固定する。
position:absolute;の使い方
次にposition:absolute;の書き方を見ていきましょう。
- 位置の指定方法
- 頻出する配置方法
それぞれ順番に解説していきます。
位置の指定方法
位置の指定は、position:absolute;だけではできません。
起点にする場所にposition: relative;、もしくはposition: fixed;を配置するのがルールです。親要素となる場所を指定して、そこを起点にposition:absolute;で要素を配置します。
たとえば、前章の絶対位置ボックスではcontainerを起点にしてposition: relative;を指定、containerからどれだけ離れているかtopとleftで場所を決めています。
位置指定するコードは、以下の4つ。
- top
- bottom
- left
- right
それぞれ起点から要素がどれくらい離れているか、具体的な距離を示します。
親要素となる起点を指定して自由に要素を配置できるようになるとコーディングの幅が広がるため、しっかりと基礎をおさえておきましょう。
頻出する配置方法
実務で頻出する配置方法は、以下の3つ。
- 上下左右中央:「top:50%」「left:50%」「transform:translate(-50%,-50%)」
- 上下中央:「top:50%」「transform:translateY(-50%)」
- 左右中央:「left:50%」「transform:translateX(-50%)」
position:absolute;にプラスしてコードを書くと、期待した動きになります。
たとえば、要素を上下左右中央に動かしたいときは、以下のように記述します。

コピー<div class="container">
<div class="center-box">上下左右中央</div>
</div>
コピー.container {
position: relative;
width: 300px;
height: 300px;
background-color: #ccc;
}
.center-box {
position: absolute;
top: 50%;
left: 50%;
transform: translate(-50%, -50%);
width: 200px;
height: 100px;
background-color: #f08080;
text-align: center;
line-height: 100px;
}
要素を中央にするコーディングは、出番がたくさんあります。何度も使いまわして効率アップできるように、コードストックやエディタでスニペット登録がおすすめです。
transform:translate()とは?
CSSのtransformプロパティの一部で、要素をtranslate(x, y) の形で指定した方向に移動できます。pxや%で距離指定ができ、%の場合は要素自体の横幅や高さを基準にした相対値が適用されます。要素の位置調整が柔軟にできるほか、アニメーションの効果にも利用できる便利なプロパティです。
\独学に限界を感じたら、プロが教える「デイトラ」へ/
position:absolute;を使用したコーディング例
position:absolute;はボタンや見出し、ハンバーガーアイコンの実装など、あらゆるところで使用されています
ここでは、以下3つのコーディング例を紹介します。
- 左に画像、右側に見出し+テキスト
- 見出し
- ボタン
それぞれ順番に見ていきましょう。
左に画像、右側に見出し+テキスト

コピー<div class="container">
<img src="/img/sample-img.png" alt="Sample Image" class="img" />
<div class="text">
<h2>見出し</h2>
<p>
テキストテキストテキストテキストテキストテキストテキストテキストテキストテキストテキストテキストテキストテキストテキスト
</p>
</div>
</div>
コピー
.container {
position: relative;
width: 80%;
max-width: 800px;
height: 300px;
}
.img {
position: absolute;
top: 50%;
left: 0;
width: 40%;
height: auto;
transform: translateY(-50%);
}
.text {
position: absolute;
top: 50%;
right: 0;
width: 55%;
transform: translateY(-50%);
padding-left: 45%;
}
.text h2 {
margin-top: 0;
}
.text p {
margin-bottom: 0;
}
position: absolute; を使って画像を左側に、テキストを右側に配置するシンプルなレイアウトです。
親要素に大枠のcontainerを指定してposition: relative;で起点にし、imgとtextは親要素からどのくらい離れた位置に指定するかposition: absolute; で絶対位置を決めています。
このようなレイアウトもposition: absolute; で実装できます。ぜひ試してみてください。
見出し

コピー
<div class="container">
<h1 class="absolute-heading">見出し</h1>
</div>
コピー
.container {
position: relative;
width: 100%;
height: 100%;
}
.absolute-heading {
position: absolute;
top: 50%;
left: 50%;
transform: translate(-50%, -50%);
font-size: 36px;
color: #333;
padding: 10px 20px;
text-align: center;
}
.absolute-heading::before,
.absolute-heading::after {
content: "";
position: absolute;
top: 50%;
width: 100px;
height: 2px;
background-color: #333;
}
.absolute-heading::before {
left: -110px;
}
.absolute-heading::after {
right: -110px;
}
position: absolute; を使って見出しを中央に配置し、擬似要素(::before、::after)でラインを引いたおしゃれなデザインです。
親要素をcontainerとしてposition: relative; を設定し、子要素absolute-headingはposition: absolute;、親要素を起点に上下左右中央の配置を決めています。
擬似要素でライン装飾を実装して見出しの中央に配置するために、ここでもposition: absolute; で配置を指定しています。
ボタン

コピー
<div class="container">
<button class="fixed-button">右下に固定したボタン</button>
</div>
コピー
.container {
position: relative;
width: 300px;
height: 200px;
background-color: #fff;
border: 1px solid #ccc;
box-shadow: 0 0 10px rgba(0, 0, 0, 0.1);
}
.fixed-button {
position: absolute;
bottom: 10px;
right: 10px;
padding: 10px 20px;
background-color: #f08080;
color: #fff;
border: none;
border-radius: 5px;
cursor: pointer;
}
.fixed-button:hover {
opacity: 0.7;
}
親要素containerの右下に固定したボタンのレイアウトです。
position: relative;をcontainerに指定し、子要素fixed-buttonにはposition: absolute;を使って右下に固定しています。
ボタンのレイアウトでも実務での使用例があるため、活用法を見ておいて損はないでしょう。
position:absolute;でよくある困った事例の対処方法
最後にposition:absolute;で悩みがちな以下3つの事例を紹介します。
- 解除したい
- 指定したのに効かない
- 要素が消えてしまった
次の章でそれぞれの解決策を提案しています。順番に見ていきましょう。
解除したい
レスポンシブ対応でposition:absolute;で指定したものを解除したいときは、メディアクエリでposition: static; を設定して絶対位置を無効にすると解除できます。
position:absolute;で指定したものが初期値に戻るため、レスポンシブ対応で違うデザインをコーディングするときは追記してみてください。
position: static; で解除できない場合は、解除したい要素を別の要素でラップし、親要素のスタイルを変更してレスポンシブ対応をするといった方法もあります。
指定したのに効かない
position:absolute;を指定したにもかかわらず、想定した動きにならないときは以下を確認してみましょう。
- 親要素に position: relative; は指定しているか
- topや bottom、left、 rightなどの位置を指定していない
- 親要素が overflow: hidden;になっていないか
- CSSは正しく適用されているか
- 他のスタイルが優先されていないか
指定したコードが効かない場合は、さまざまな状況が考えられます。
position: relative; で起点を指定していなかったり、子要素の位置指定ができていなかったり。他にもブラウザのキャッシュクリアができておらず、コーディングした内容が反映されないといったこともあります。
いろいろな状況が考えられるため、思うように実装ができない場合は、落ち着いてコードを見直しましょう。
要素が消えてしまった
要素が消えてしまった場合は、他の要素の下に隠れて表示されていないことが考えられます。
このようなときはz-indexを当てて、要素の重なり順を調整すると解決できます。
上に表示したいクラスにz-indexを指定して、前面に要素がくるようにしましょう。
未経験でも・迷わず・楽しく”Webスキルを学べるオンラインスクール「デイトラ」のWeb制作・コーダーの情報に特化したチャンネルです。
Web制作に関する最新情報やフリーランス・副業・転職で活躍している受講生のインタビューなど、「Web制作」のスキルを身につけて働く・働きたい皆さんへ役立つ情報を配信しています。

まとめ:position:absolute;の基礎を理解しよう
position:absoluteの使い方をマスターすると、構築できる幅が一気に広がります。
自由に要素を重ねたり、固定したりできるため、コーダーなら理解しておきたいものの一つです。
理解が深まると想像しながらコーディングができてコーディング力アップも期待できるため、たくさんコードを書いて、ぜひposition:absoluteを使いこなしてください。
プログラミング学習では、わからないことをすぐに質問できる環境や常に最新情報、新しいコーディングの仕方を知っておくことも大切です。
カリキュラムがアップデートされるデイトラでは、最先端のスキルを学べることはもちろん、現場で活躍するコーダーから丁寧なフィードバックも受けられます。
一日でも早くスキルを身につけたい人は、デイトラWeb制作コースがおすすめです。
Web制作を仕事にするならデイトラWeb制作コースがおすすめ!
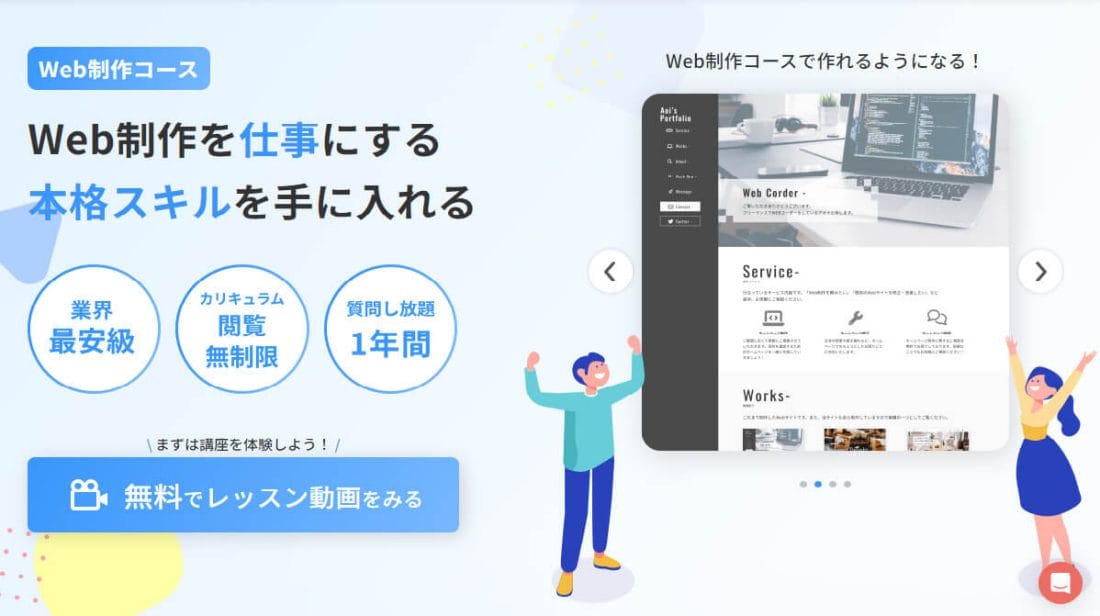
東京フリーランスは、1日1題のステップでWebスキルを身につけられる”デイトラ”を運営しています。
デイトラWeb制作コースは、実務レベルの本格スキルを学び、Web制作を仕事にしたい方におすすめのコースです。
HTML/CSSやjavaScriptを始めとした言語の基本からデザインカンプをもとにしたコーディング、WordPressのオリジナルテーマ作成まで、学習カリキュラムはなんと100日分!Web制作を網羅的に学べます。
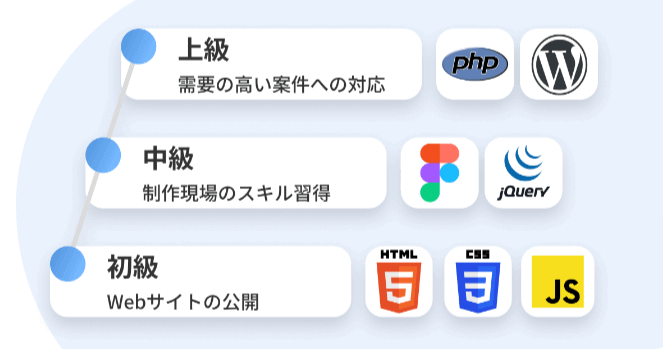
また、中級・上級の最終課題はメンターによる課題レビューつき!品質を現場目線でチェックしてもらえるため、「自分は今どのくらいのスキルがあるのか」が客観的にわかります。
Discordによる公式サポートの質問部屋も用意。実務を経験しているメンター陣があなたの疑問に回答してくれます。
⌛️学習時間:4H
✅中級編 Day13-1まで「余裕ある人向け課題」でつまずいたのでメンターさんに質問させていただいた。分からないところをまずは自分で考えるけど、聞ける人がいる環境に感謝🙏明日もがんばろー🙌
— Gillian | Web制作してます (@Gillian6to2) March 24, 2025
<ひがちゃんエンジニア100日計画>
(89日目)#デイトラ #Web制作WPテーマの初期設定+テンプレートファイル作成
6h
今日は、メンターに初めて質問できた。時間かかったし、緊張したけど、つまずきがすく解決した!質問できるようになったのは、非常にデカい!活かしていきたい🐫
— ひがちゃん@Webコーダー (@hjga_webconsul) April 7, 2025
Web制作のスキルを身につけたい方は、ぜひデイトラWeb制作コースをチェックしてみてください!